
안녕하세요 오늘은 개발자 모드에 대해서 소개해 드리려고 합니다.
이전 iOS 16이전에는 기기 테스트시 별 다른 on, off 설정 없이
개발자 계정에서 해당 디바이스를 등록을 하면 앱 테스트시 사용할 수 있었습니다.
하지만 이번 iOS16가 적용된 디바이스에서는 개발자 모드를 켜야만 Xcode에서
디바이스 테스트가 가능한데요.
개발자 모드는 무엇이고, 왜 추가 되었는지 어떻게 사용하는지 간단하게 알아보겠습니다~!
개발자 모드란?
iOS 16에서 새로운 모드로 일반적인 개발자 워크플로를 지원하는 모드입니다.
개발자 모드는 기본값으로 비활성화되어 있고 기기를 명시적으로 개발자 모드 설정해야 합니다.
등록은 시스템 업데이트 및 재부팅 이후에도 유지됩니다.
개발자 모드가 필요한 이유?
강력한 개발자 기능이 해커들에게 표적형 공격에 악용되고 있기 때문입니다.
대부분의 사용자는 이러한 기능이 필요 없으니 기본값으로 비 활성화하도록 되어있습니다.
개발자 모드 켜는 법
xcode를 실행하고 테스트 기기를 연결 합니다.
프로젝트를 실행하면 아래와 같은 메시지가 나타납니다
설정 -> 개인 정보 보호 및 보안 -> 맨 아래 개발자 모드를 켭니다.
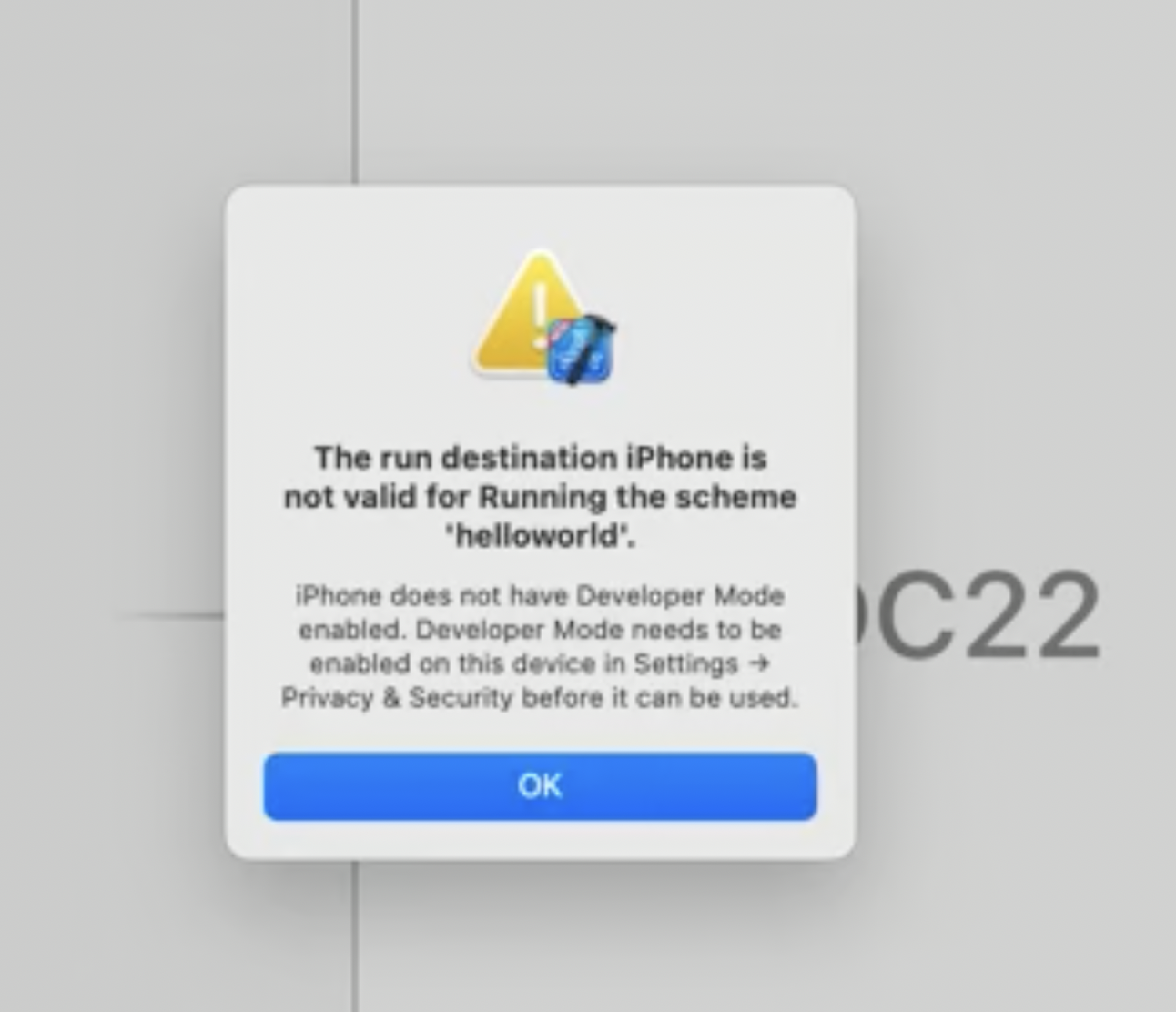

이후 디바이스를 재부팅합니다.
재부팅을 하면 개발자 모드를 허용할건지 묻는데 이때 켜기를 누르면 됩니다
Xcode에서 프로젝트를 빌드하면 성공적으로 실행되는 모습을 볼 수 있습니다.
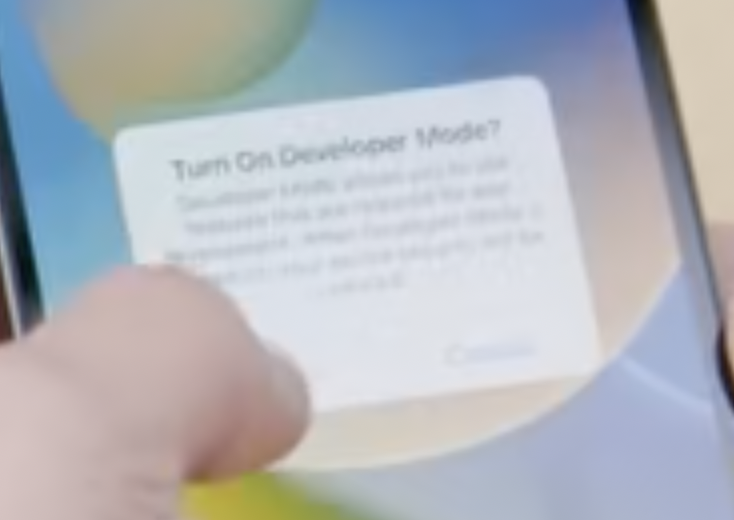
위 과정은 너무 번거로울 수 있습니다. 특히 여러대의 기기로 테스트하는 과정을 거쳐야 한다면 말이죠
그래서 애플에서는 Devmodectl 라는 자동화툴을 제공하는데요.
이 툴을 사용하기 위해서는 디바이스가 암호가 설정 되어있지 않아야 합니다. MacOS Ventura 이상에서만 동작되구요
아래 이미지를 보시면 미리 2대의 암호가 설정되어있지 않은 디바이스가 2개 연결 되어있습니다.
터미널 -> 명령어로 devmodectl streaming을 입력해서 엔터를 누릅니다.
그럼 자동으로 2개의 디바이스에 개발자모드를 자동으로 활성화 해줍니다.

개발자 모드 설정이 완료되면 아래와 같은 알림을 받습니다.
이제 정상적으로 테스트가 가능합니다.
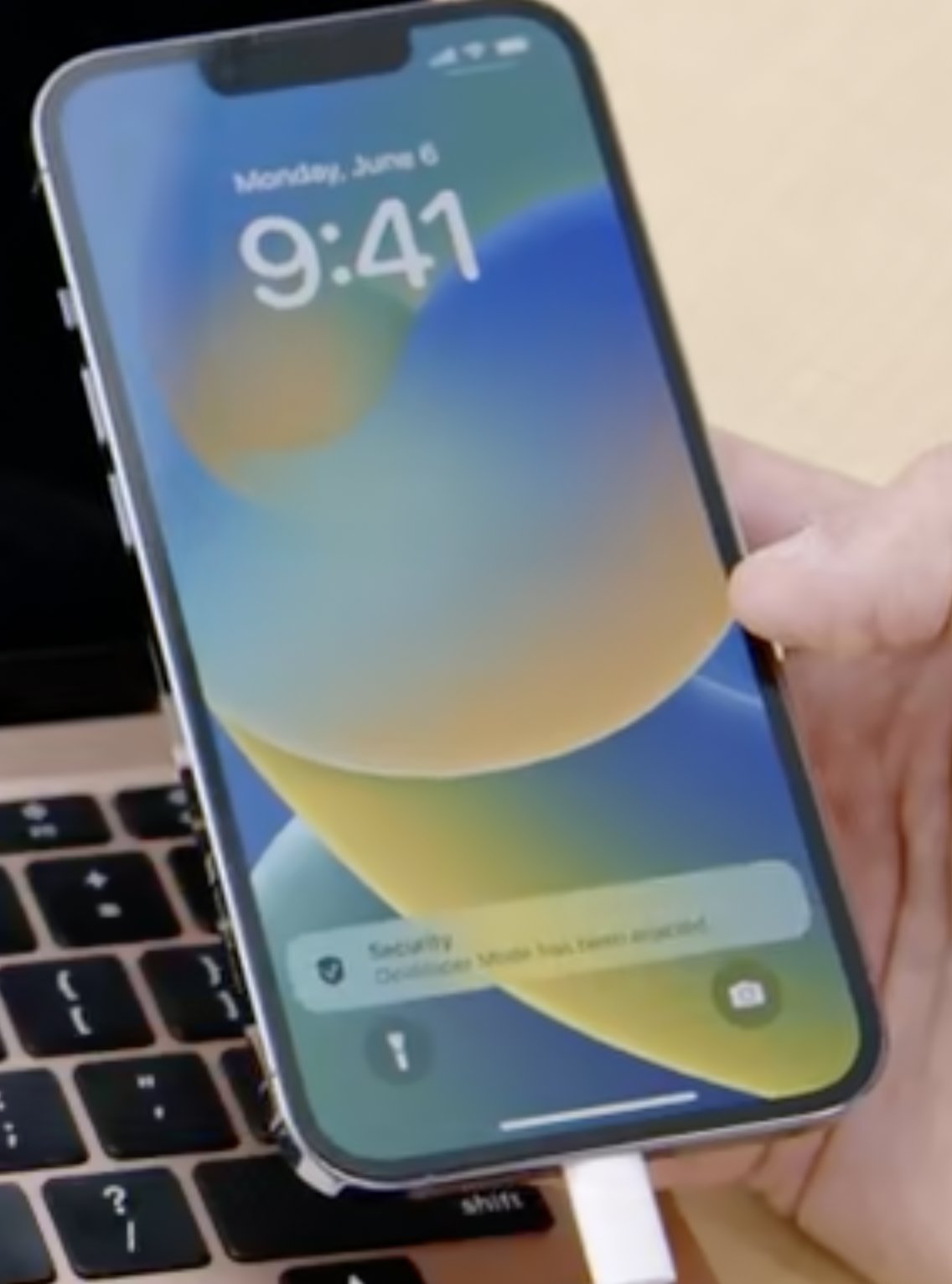
오늘은 여기까지입니다~! 감사합니다 :)
'Apple > Apple_iOS' 카테고리의 다른 글
| ios17.1 업데이트 주요 내용 정리 (0) | 2023.10.27 |
|---|
